stick 」などで、Amazonプラ
イムビデオを見るときに、間
違って不適切な動画を見せた
くない!
・Amazonプライムビデオの動
画を視聴制限するやり方を教
えてほしい!
といった質問です。
・プライムビデオをパソコン / ス
マホ / fire tv stickで視聴制限で
きるやり方
・視聴制限を解除するやり方
Amazonプライムビデオの見放題のサービスを、パソコンや「fire tv stick 」などを利用して、家族と一緒にテレビで見ている家庭が多いと思われます。
子供が、Amazonプライムのアカウントを知っていれば、スマホやタブレットなどでも、簡単に動画が見ることができます。
子供だけでAmazonプライムビデオを見るときに、間違って不適切な動画を見ないように、Amazonプライムビデオの動画を「すべての年齢」「12歳以上」「15歳以上」「18歳以上」の4つのパターンで視聴制限ができます。
パソコン / スマホ / fire tv stickでAmazonプライムビデオを視聴制限するやり方と視聴制限を解除するやり方を本記事で解説していきます。
最後までご覧くださいませ。
目次
Amazonプライムビデオの視聴制限やり方
Amazonプライムビデオの視聴制限のやり方をパソコン / スマホ / タブレット / fire tv stickのデバイスごとに解説していきます。
パソコンで視聴制限するやり方
パソコンでプライムビデオを視聴制限するやり方を解説していきます、
「Prime Video設定の機能制限」をクリックすると「アカウント設定の機能制限」解説の4番に直接アクセスできます。
プライムビデオのホーム画面を表示します。
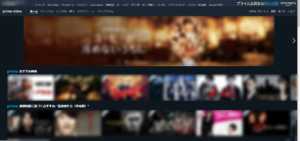
画面右の「設定」をクリックします。
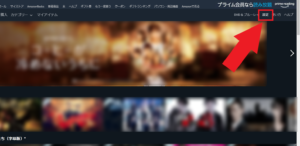
「アカウント設定」に移動するので「機能制限」をクリックします。
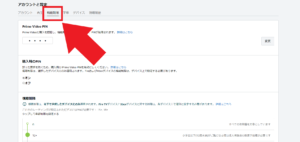
「変更」をクリックします。
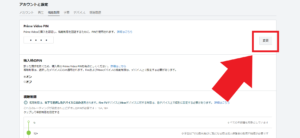
4ケタのPINコード(暗唱番号)を決めて入力します。
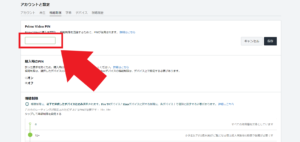
PINコードを入力したら「保存」をクリックします。
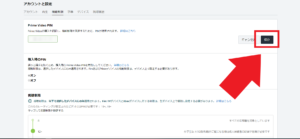
「購入時のPIN」
購入時のPINをオンにすることで、レンタル作品などの購入できるビデオコンテンツを間違って購入することを防ぐことができます。
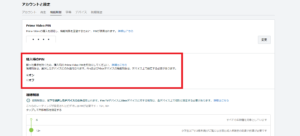
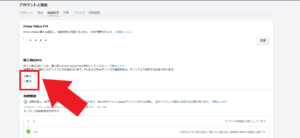
「視聴制限」
視聴制限したい年齢を選択します。
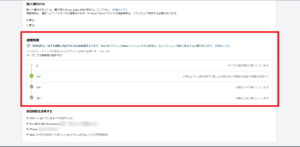
✓視聴制限
・G 全ての年齢制限を対象
・12+ 小学生以下
・15+ 15歳以上
・18+ 18歳以上
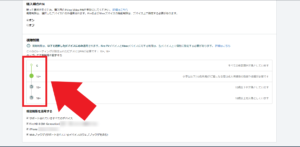
画像は、15歳・18歳以上でないと見れない動画に視聴制限をかけたことになり、PINコードを入力しないと見ることができないことを表示しています。
「視聴制限を適用する」
登録されているデバイスで視聴制限したいデバイスを選びます。
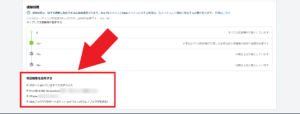
パソコンで視聴制限するやり方これで完了です。
Amazonプライムビデオで視聴制限がかかっていると「視聴制限が有効化されました」と表示されます。
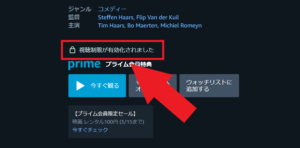
「今すぐ観る」をクリックしても、「閲覧制限が有効になっています」と表示されて、PINコードを入力しなければ見ることができません。
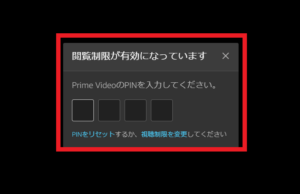
スマホで視聴制限するやり方
スマホは、iPhone(iOs)で視聴制限のやり方を解説しています。
プライムビデオのアプリをタップして、プライムビデオのホーム画面を開きます。
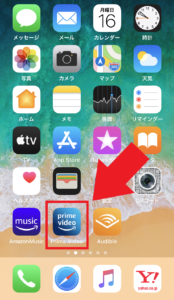
プライムビデオのホーム画面右下の「マイアイテム」をタップします。
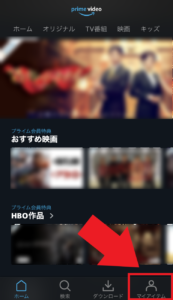
画面右上の設定のアイコンをタップします。

「機能制限」をタップします。
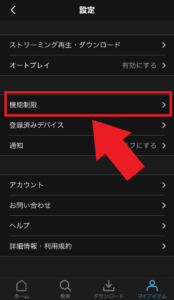
「視聴制限」をタップします。

「Amazonパスワードを入力してください」と表示されるので、Amazonアカウントのパスワードを入力して「続ける」をタップします。
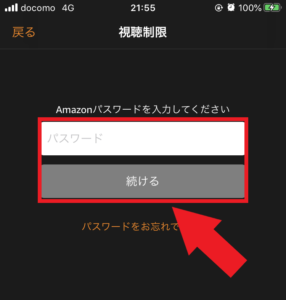
2段階認証を設定している場合は、ワンタイムパスワードを入力してサインインをタップします。
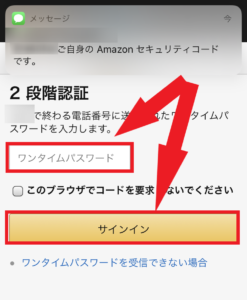
「視聴制限」
視聴制限したい年齢の鍵マークをタップしましょう。
✓視聴制限
・G 全ての年齢制限を対象
・12+ 小学生以下
・15+ 15歳以上
・18+ 18歳以上
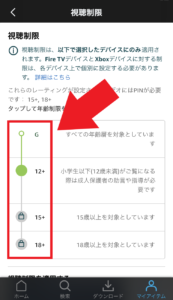
上の画像は、15歳・18歳以上でないと見れない動画に視聴制限をかけたことになり、PINコードを入力しないと見ることができないことを表示しています。
「視聴制限を適用する」
登録されているデバイスで視聴制限したいデバイスを選ぶことができます。
視聴制限したいデバイスがあれば✓を入れましょう。
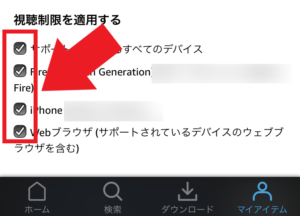
iPhoneで視聴制限するやり方はこれで完了です。
視聴制限した動画にアクセスすると鍵マークが表示されているのが確認できます。
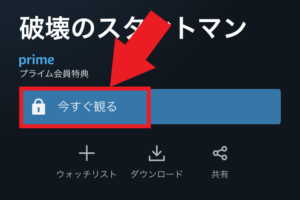
「今すぐ観る」をタップすると、「このコンテンツにアクセスするには、Prime Video PINが必要です。」と表示されるので、PINコードを入力しなければ見ることができません
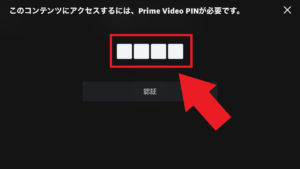
Amazon fire tv stickで視聴制限のやり方
「Amazon fire tv stick」で視聴制限のやり方を解説していきます。
1、ホーム画面から「設定」を選択します。
2、「環境設定」を選択します。
3、「機能制限」を選択します。
4、「機能制限」を選択にします。
5、PINコードを決めます。
6、視聴制限を選択します。
7、「視聴制限」
視聴制限したい年齢の鍵マークをタップ
しましょう
✓視聴制限
・G 全ての年齢制限を対象
・12+ 小学生以下
・15+ 15歳以上
・18+ 18歳以上
Amazonプライムビデオの視聴制限を解除するやり方
Amazonプライムビデオの視聴制限を解除したい場合は、パソコン、スマホの視聴制限の画面から「18+」を選択すれば視聴制限を解除することができます。
画像は、iPhoneです。
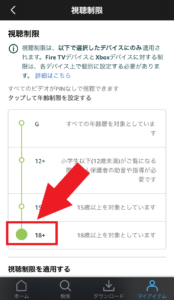
AmazonプライムビデオのPINコードを忘れた・変更したい
AmazonプライムビデオのPINコードを忘れてしまっても、PINコードを変更することで利用することができます。
パソコンから変更する場合
「アカウント設定」の「機能制限」にアクセスします。
「アカウント設定」には、こちらからアクセスできます。
変更をクリックして、新しいPINコードを入力して保存をしてPINコードの変更が完了です。
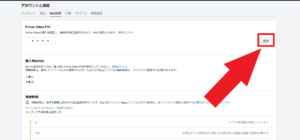
スマホから変更する場合
スマホは、iPhone(iOs)で視聴制限のやり方を解説しています。
プライムビデオのアプリをタップして、プライムビデオのホーム画面を開きます。
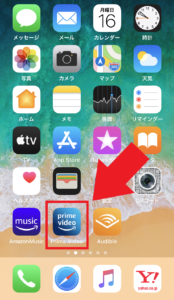
プライムビデオのホーム画面右下の「マイアイテム」をタップします。
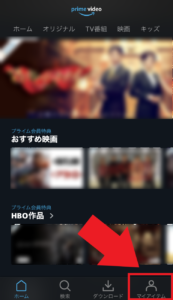
画面右上の設定のアイコンをタップします。

「機能制限」をタップします。
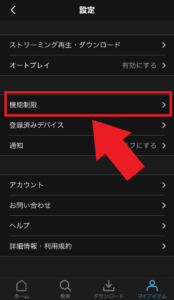
「Prime Video PINの変更」をタップします。
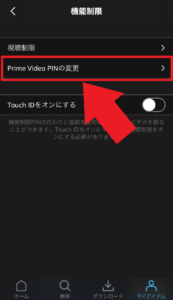
「Amazonパスワードを入力してください」と表示されるので、Amazonアカウントのパスワードを入力して「続ける」をタップします。
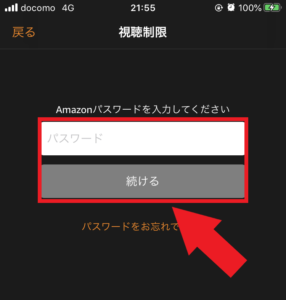
2段階認証を設定している場合は、ワンタイムパスワードを入力してサインインをタップします。
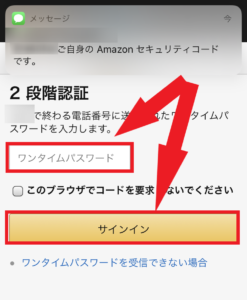
「PINを変更する」と表示されるので、新しいPINコードを入力して「変更」をタップしましょう。
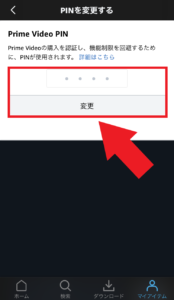
変更をクリックして、新しいPINコードを入力して保存をしてPINコードの変更が完了です。
Amazonプライムビデオの視聴制限のまとめ
Amazonプライムビデオの視聴制限について解説してきました。
視聴制限のやり方も覚えてしまえば簡単ですので、子供に見せたくない動画を制限したい場合には便利な機能です。
✓視聴制限まとめ
・パソコン・スマホから視聴制限の
設定ができる。
・「Fire TV Stick」は、「Fire TV
Stick」でしか視聴制限の設定が
できない。
・すべての年齢・12歳以上・15歳
以上・18歳以上で年齢制限の
設定ができる。
・PINコードを忘れた場合でも、新
しいPINコードに変更できる。
最後までご覧くださってありがとうございます。
◆ ブログ村ランキング投票
◆ ブログランキング投票
◆ FC2ブログランキング投票









