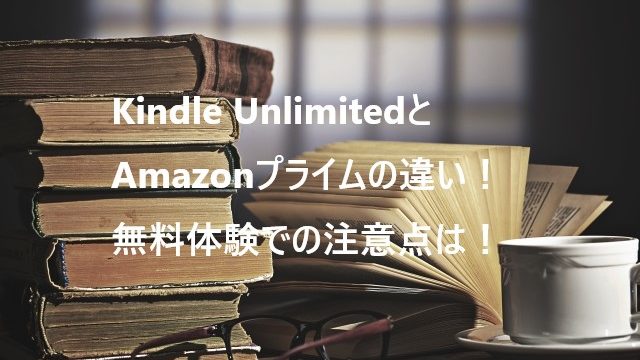放題の本をダウンロードする
やり方とライブラリから本を
削除するやり方を教えてほし
い!
こんにちは!
今回は、kindleアプリの使い方に関する質問です。
kindleアプリのライブラリから削除するのに4通りの削除のやり方があり、分かりずらいのでひとつずつ解説していきます。
本記事を読むことで、kindleアプリから本をダウンロードするやり方とライブラリーから本を削除するやり方を解決できます。

iPhone(iOS)のkindleアプリ画像を付きでくわしく解説していくので、読み終わるころにはkindleアプリの便利な機能も覚えることができます。
画像付きで解説するので、分かりやすく簡単に思えることができる。
・kindleアプリで本をダウンロー
ド!
・kindleアプリで本を削除のやり方!
iPhone(iOS)のkindleアプリ画像を使って解説していきます。
最後までご覧くださいませ。
目次
kindleアプリで本をダウンロードするやり方
kindleアプリの使い方を解説していきます。
iPhone(iOS)のkindleアプリ画像を使って解説していきます。
1、kindleアプリを起動して「カタログ」を
タップします。
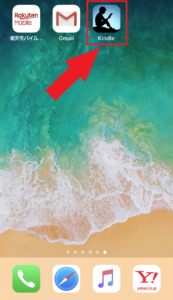
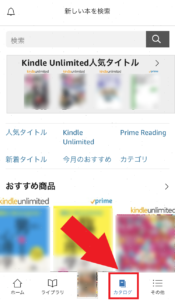
2、「Prime Reading」をタップします。
「Kindle Unlimited」会員の方は
「Kindle Unlimited」をタップします。
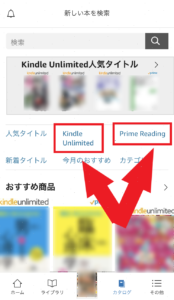
3、ジャンルごとに分かれているので、読み
たい本をタップして「無料で読む「プラ
イム会員特典)」をタップします。
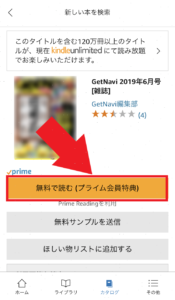
4、本のダウンロードが開始します。
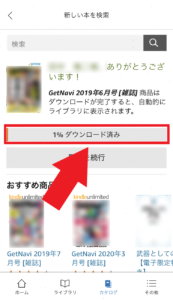
5、本のダウンロードが完了して「今すぐ読
む」をタップすると本が開きます。
後で読む場合は、ライブラリを開いて本
の表紙をタップすることで読むことがで
きます。
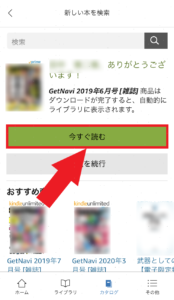
Amazonプライム会員に入会してないと「Prime Reading」で、本はダウンロードできません利用できません。
kindleアプリで本を削除するやり方
「Prime Reading」で読み放題の本は、ライブラリに10冊以上ダウンロードして保存することができません。

本を10冊以上「Prime Reading」でダウンロードする時はライブラリから本を1冊、削除する必要があります。
11冊目の本をダウンロードする時とライブラリから削除するやり方を解説していきます。
iPhone(iOS)のkindleアプリ画像を使って解説していきます。
11冊目の本をダウンロードする時の削除のやり方
1、11冊目をダウンロードしようとすると、
「本の利用を終了して続ける」と表示さ
れます。
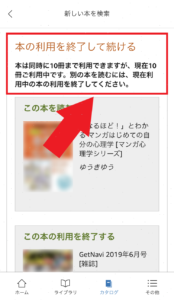
2、画面を下にスクロールして、削除したい
本を選んで「利用を終了して続ける」を
タップすると、本のダウンロードを開始
します。
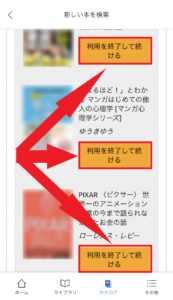
ライブラリから本を削除するやり方
ライブラリにはダウンロードした本を10冊まで保存できます。

11冊目の本をダウンロードする時は、ライブラリから本を1冊削除しなければダウンロードはできません。
読み終わった本やライブラリをちょっと整理したいなと思った場合はライブラリから本を削除できます。
ライブラリから削除するやり方は、本の入手のしかたによって4つ削除のやり方があります。
✓ 本を削除する4つのやり方!
・本の利用を終了する
・端末から削除
・シリーズを端末から削除
・永久に削除
ライブラリを開いて削除したい本を長押しすると下図のメニュー画面が表示されます。
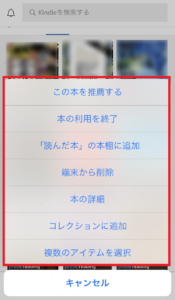
メニュー画面にはダウンロードした本に関連する削除のやり方が表示されます。
4つの削除する言葉の意味を解説していきます。
本の利用を終了する
プライムリーディングやKindle Unlimitedの読み放題の本をダウンロードして削除する場合に表示されます。
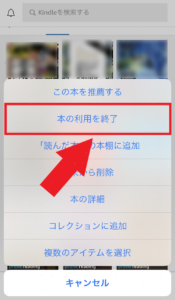
「本の利用を終了する」をタップすると、「利用を終了」が表示されるのでタップすると、本をライブラリから削除することができます。
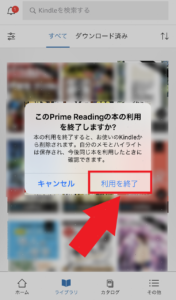
「本の利用終了時に問題が発生しました」
「本の利用を終了できませんでした。もう一度試してください。」
と表示されたら「kindleアプリ」を削除して、もう一度「kindleアプリ」を「App Store」からインストールすれば本を削除できます。
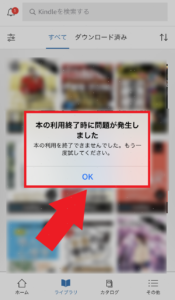
端末から削除
「端末から削除」を選択するとダウンロードしている本のデータを削除することができます。
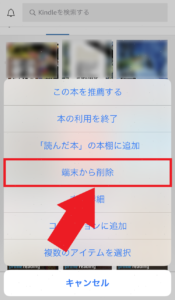
本のデータは削除できるのですが、本の表紙はライブラリから削除はできずに残り、ライブラリから完全に本を削除することはできません。
「端末から削除」はどのような時に使うのかというと、データの容量節約でつかう削除方法です。
Kindleで本を購入していくと何冊も本を持ち歩けますが、データー容量も増えていくので、データーを節約するために一時的に端末から削除するということです。
「端末から削除」しても本の表紙をタップすればすぐに本をダウンロードします。
プライムリーディングやKindle Unlimitedは、10冊までしかダウンロード保存できないので、データ容量もそこまでは気にならないと思いますが、少しでも節約をしたいなら「端末から削除」を選択しましょう。
「端末から削除」をしてもライブラリからは、本を削除できないので注意!
シリーズを端末から削除
「シリーズを端末から削除」はマンガや小説のシリーズ作品など巻数で読まれる本の削除で表示されます。
上記で解説した「端末から削除」と内容は同じなのですが、違う点がシリーズ作品を全部まとめてデータを削除できることです。
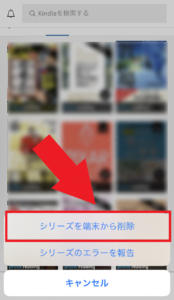
「シリーズを端末から削除」をタップするとシリーズ作品の本を一気に削除することができます。
永久に削除
「永久に削除」はサンプルの本をダウンロードした時に表示されます。
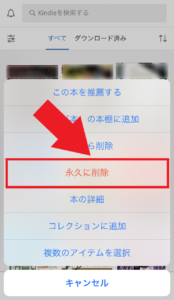
「永久に削除」をタップすると本が削除されます。
「本の利用を終了」をタップすると、再度確認の画面がでるので「利用を終了」をタップするとライブラリから削除できます。
まとめ!
Kindleアプリで本のダウンロードのやり方と本の削除のやり方を解説してきました。
✓ 本のダウンロードやり方!
1、kindleアプリを起動してカタ
ログをタップ
2、読みたい本の表紙を選んでタ
ップ
3、無料で読むをタップ
4、本のダウンロード開始
✓ 10冊以上、本をダウンロード
出来ないできない!
・11冊目をダウンロードする時、
1冊削除する
✓ ライブラリから削除!
・本の利用を終了する
・端末から削除
・シリーズを端末から削除
・永久に削除
※ダウンロードした本によって、
削除のやり方が違う

Kindle Oasis 色調調節ライト搭載 Wi-Fi 32GB 電子書籍リーダー

Kindle Paperwhite 防水機能搭載 Wi-Fi 8GB 広告つき 電子書籍リーダー

Kindle フロントライト搭載 Wi-Fi 4GB ブラック 広告つき 電子書籍リーダー
最後までご覧くださってありがとうございます。