イヤホンの違いは何ですか!
・ワイヤレスイヤホンの接続方
法を教えてほしい!
といった質問です。
・bluetooth5.0とは!
・ワイヤレスイヤホンの接続方
法!
・ペアリングできない時は!
・おすすめのbluetooth5.0イヤホ
ンは!
bluetooth5.0ワイヤレスイヤホンを購入して接続設定する方法を知りたい、iPhoneとうまくペアリングができないと悩んでいるあなたに、おすすめな記事です。
ワイヤレスイヤホンの接続方法は、覚えてしまえば簡単です。
画像付きで分かりやすく解説するとともに、うまくペアリングできない時の対処方法も7つ紹介します。
bluetooth5.0とか4.2の数字の違いを解説すると、音楽を聴く程度ならbluetooth5.0も4.2も使用感はほぼ変わりません。
今後を見据えるなら、bluetooth5.0が、iPhone 8以降にに対応しているのでbluetooth5.0を購入することをおすすめします。
おすすめのbluetooth5.0イヤホンも紹介するので、最後までご覧くださいませ。
目次
bluetooth5.0とは!
bluetooth5.0の5.0は、bluetoothの技術の進化を表しています。
bluetoothは、1.0から始まって1.1、1.2となり2.0、2.1となり3.0、4.0、4.1、4.2とバージョンがアップして現在5.0です。
bluetoothが、1.0から5.0のバージョンになるまで20年近くかかりました。
✓ bluetooth5.0とは!
bluetooth5.0の結論をわかりやすく言うと、イヤホンで使う程度ならbluetooth4.2と使用感はほとんど変わりません。
4.2から5.0になった違いは!
bluetooth4.2から5.0になった大きな違いは2点です。
✓ bluetooth4.2と5.0の違い!
・通信範囲が10m~100mまで広がっ
たこと
・通信速度と転送速度が、2倍になっ
たこと
bluetooth4.2と5.0の違いが分かったのですが、通信範囲も通信速度もイヤホンを使う上では、必要としないので使用感はほとんど変わりません。
iPhone 8以降が、Bluetooth 5.0に対応しています。
Bluetooth 4.2対応の製品につないでも規格上は使えますが、相性問題が出る可能性があるので注意しましょう。
bluetooth3.0から4.2までの違い!
bluetooth3.0から4.0になることで消費電力をおさえたのですが、通信速度が遅くなりました。
bluetooth4.0から4.1になることで通信速度を改善して完全ではないけれど音切れ、音飛びをなくしました。
通信が切れたら自動で再接続が可能になり、パソコンやスマートフォンへの接続も自動でつなげるようになりました。
bluetooth4.1から4.2になることで転送速度が向上することで消費電力をおさえることができました。
bluetooth5.1の機能!
2019年にbluetooth5.1が発表されました。
bluetooth5.1の機能が「方向探知機能」です。
方向探知機能は、ペアリングされているBluetooth機器がどの方向にあるのかを、アンテナからBluetooth信号の送信角度や受信角度を割り出して教えてくれる機能です。
iPhone(iOS)のbluetooth接続方法!
iPhone(iOs)でbluetooth周辺機器をペアリングさせます。
✓ ペアリングとは!
・音楽を聴いている人が3人いるとし
たら、ペアリングしないと誰の音楽
を出せばいいのか分からない!
・ペアリングを一度登録すれば、次か
らは自動で接続できる!
1、ホーム画面の「設定」をタップします。
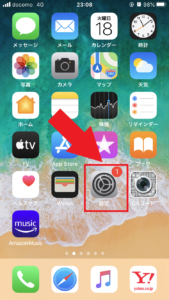
2、「bluetooth」をタップします。
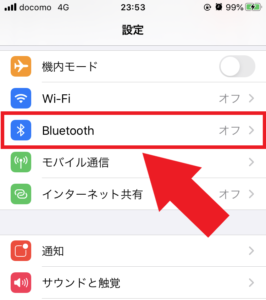
3、「bluetooth」をオンにします。
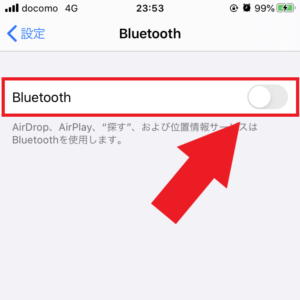
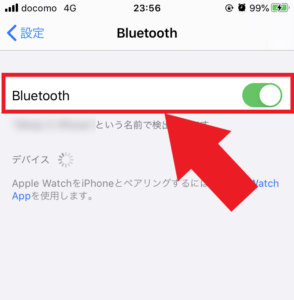
4、「デバイス」で製品名が表示されるので
お使いになるデバイスをタップします。
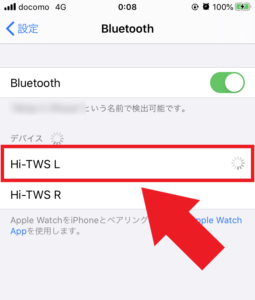
bluetoothは初回にペアリングをすると、次回からは自動的にペアリングをしてくれます。
bluetooth機器によりますが、PINコードの入力が要求される場合もあります。
5、製品名の横に「接続済み」と表示された
ら接続完了です。
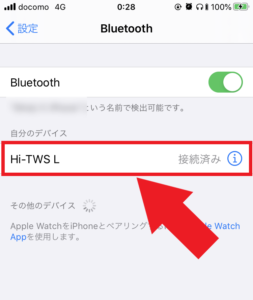
6、「コントロールセンター」を表示させて
赤枠をタップすると接続中のデバイスが
表示されます。
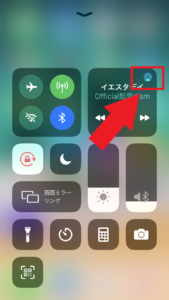
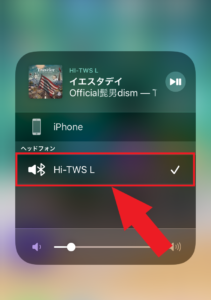
ペアリングができない時 7つの対策!
bluetooth機器とiPhoneが、うまくペアリングできない時の7つの対処方法をご紹介します。
iPhone(iOs)に対応か確認!
bluetooth機器が、iPhone(iOs)に対応しているのかを確認しましょう。
① Bluetooth 5.0は、iPhone 8以降に
対応!
② Bluetooth 4.2対応の製品につない
でも規格上は使えますが、相性問題
が出る可能性があります!
bluetooth機器とiPhoneの距離感!
bluetooth機器とiPhoneの距離間が、離れているとうまくペアリング設定ができません。
bluetooth機器とiPhoneの距離が離れているならば、距離感を近づけて試してみましょう。
bluetooth機器の電源や充電を確認!
bluetooth機器の電源がオンになっているか、充電がされているのかをもう一度確認してみましょう。
電源が入っていなければ電源をオンにして、充電がなければ充電をしてから、bluetooth機器を再起動してみましょう。
iPhone(iOs)のアップデートが最新か確認!
iPhone(iOs)が、最新バージョンにアップデートされているかを確認、最新でない場合はアップデートしましょう。
ソフトウェア・アップデートのやり方と確認!
1、「設定」をタップして開き「一般」をタ
ップします。
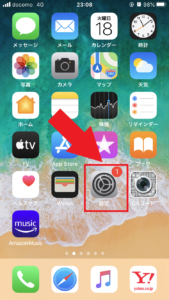
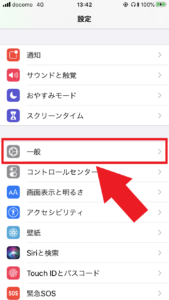
2、「ソフトウェア・アップデート」をタッ
プします。
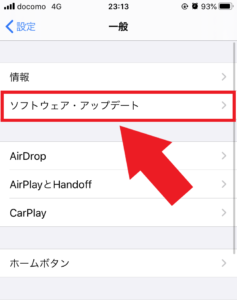
3、アップデートが最新か確認ができます。
ソフトウェアが、最新でなければ、「ダ
ウンロードとインストール」をタップし
て、最新バージョンにアップデートしま
しょう。
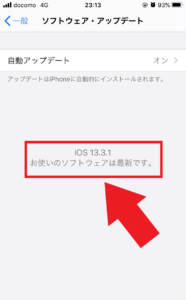
4、「自動アップデート」をオンにすれば、
アップデートを常に最新の状態にしてく
れます。
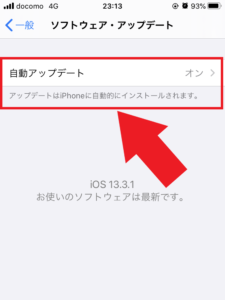
bluetooth機器のペアリング登録解除!
bluetooth機器のペアリング登録を一度解除して、もう一度接ペアリング設定をして接続してみる。
1、「設定」をタップして開き
「bluetooth」をタップします。
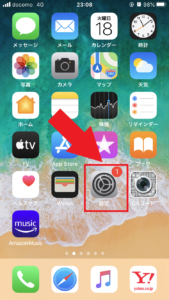
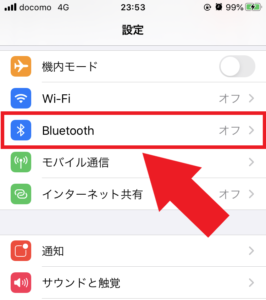
2、「自分のデバイス」の製品名の赤枠をタッ
プします。
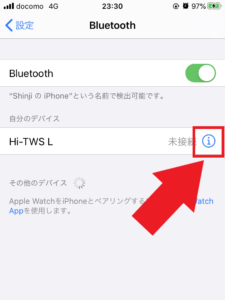
3、「このデバイスの登録を解除」をタップ
すれば、ペアリング登録を解除できます
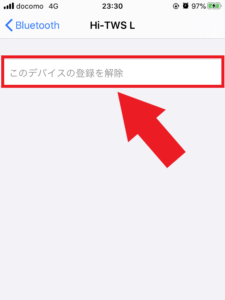
4、ペアリング設定をして、接続をしてみま
しょう。
iPhone(iOs)を再起動!
iPhone(iOs)の電源を再起動して、ペアリングできるかを確認しましょう。
電源ボダンを長押しすることで、電源をきることができます。
電源ボタンを長押しすることで、再起動することができます。
iPhone(iOs)のネットワーク設定をリセット!
iPhone(iOs)のネットワーク設定をリセットすることで、bluetooth機器にペアリングできることがあります。
ネットワーク設定をリセットするとWi-Fiのパスワード、Bluetoothの登録機器、インターネット共有の設定、VPNの設定、モバイルデータ通信の設定が初期化され再設定しなければならないので注意しましょう。
1、ホーム画面から「設定」をタップして開
き、「一般」をタップします。
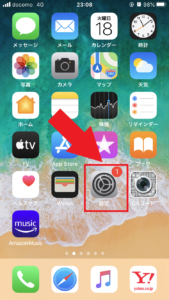
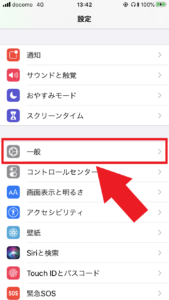
2、一番下までスクロールして「リセット」
をタップします。
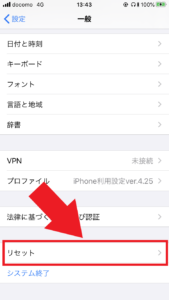
3、「ネットワーク設定をリセット」をタッ
プします。
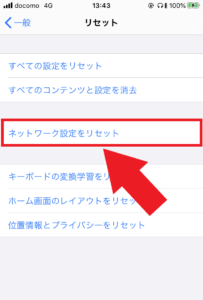
4、パスコードを入力します。
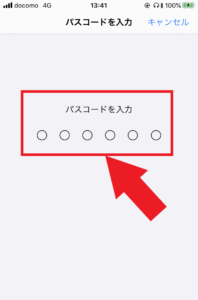
5、「すべてのネットワーク設定を消去し
て、工場出荷時のデフォルト状態に戻
します」と表示されるのでリセットし
ても大丈夫かもう一度確認をしましょ
う。
「ネットワーク設定をリセット」をタップするとネットワーク設定がリセットされます。
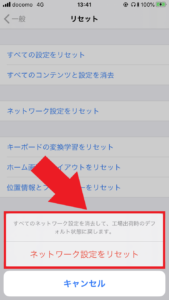
✓ ネットワーク設定をリセットすると下記が初期化されます!
・Wi-Fiのパスワード
・Bluetoothの登録機器
・インターネット共有の設定
・VPNの設定
・モバイルデータ通信の設定
おすすめのbluetooth 5.0イヤホン!
ランキング・レビューが高評価のbluetooth 5.0イヤホンを3品紹介します
まとめ!
bluetooth5.0イヤホンとワイヤレスイヤホンの接続設定について解説してきました。
ワイヤレスイヤホンは、種類が多く新製品がすぐ発売されるので、少しでもお役にたてたらうれしいです
✓ bluetooth5.0とは!
・bluetoothの数字は、技術の進
歩!
・bluetooth5.0は、イヤホンで使
う程度ならbluetooth4.2と使
用感はほとんど変わりない!
✓ bluetootイヤホン接続方法!
1、「設定」をタップ!
2、「bluetooth」をタップ!
3、「デバイス製品」をタップ
4、「接続済み」表示で接続完了!
✓ ペアリングできない時
の7つの対策!
・iPhone(iOs)に対応か確認!
・bluetooth機器とiPhoneの距離
感!
・bluetooth機器の電源や充電を確
認!
・iPhone(iOs)のアップデートが
最新か確認!
・bluetooth機器のペアリング登録
解除!
・iPhone(iOs)を再起動!
・iPhone(iOs)のネットワーク設定
をリセット!
最後までご覧くださってありがとうございます。







